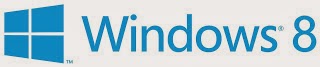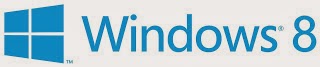
Keyboard shortcuts make the navigation on the Windows easier and convenient. Now we have Windows8 and Microsoft have released the full list of keyboard shortcuts that have in WIndows8. If you have not yet tried the Windows 8 release download Windows 8 Consumer Preview from
here.
Then try the below shortcuts
Win + B – Switch to the (classic) Windows desktop and select the tray notification area.
Win + C – Brings up the Charms menu, where you can search, share, and change settings.
Win + D – Brings up the old Windows desktop.
Win + E – Launch Windows Explorer with Computer view displayed.
Win + F – Brings up the Metro File search screen.
Win + H – Opens the Metro Share panel.
Win + I – Opens the Settings panel, where you can change settings for the current app, change volume, wireless networks, shut down, or adjust the brightness.
Win + J – Switches focus between snapped Metro applications.
Win + K – Opens the Devices panel (for connecting to a projector or some other device)
Win + L – Lock PC and return to Lock screen.
Win + M – Minimize all Windows on the desktop
Win + O – Locks device orientation.
Win + P – Choose between available displays.
Win + Q – Brings up the Metro App Search screen.
Win + R – Switch to the (classic) Windows desktop and display the Run box.
Win + U – Switch to the (classic) Windows desktop and launch the Ease of Access Center.
Win + V – Cycles through toasts.
Win + W – Brings up the Metro Settings search screen.
Win + X – Launch Start Menu.
Win + Y – Temporarily peek at the desktop.
Win + Z – Opens the App Bar for the current Metro application.
Win + Page Up / Down – Moves tiles to the left / right.
Win + Tab – Opens the Metro application switcher menu, switches between applications.
Win + , (comma) – Aero Peek at the desktop.
Win + . (period) – Snaps the current Metro application to one side of the screen. (Right side)
Win + Shift + . (period) – Snaps the current Metro application to the other side of the screen. (Left side)
Win + Space – Switch input language and keyboard layout.
Win + Shift + V – Cycles through toasts in reverse order.
Win + Enter – Launches Narrator
Win + Arrow Keys – Switch to the (classic) Windows desktop and enable Aero Snap
For printing, download the PDF (http://sdrv.ms/xjdwY7) or download the XPS (http://sdrv.ms/ApP6vs)