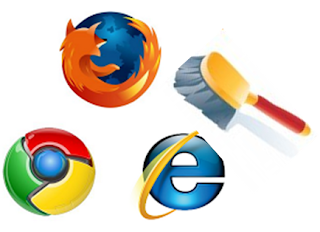
You know all the browsers maintain the list of web sites you have visited called browsing history and you can use this feature to check out what sites you have visited in later time and also it makes browsing speed little fast when you visit the same site on next time.
Privacy is more concern when you deal with Internet. If you using multi user computer, you may don't want others viewing the browser history which have all the information about the sites that you visited. If you don’t want to record this information, you can configure your browser to automatically to delete browsing history each time when you close the browser or else you can use private browsing feature which available on modern browsers.
You may like to read View browsing history using BrowsingHistoryView
Let’s see how you can delete browsing history each time when you close the browser
Internet Explorer:-
1. Open Internet Explorer and click on “Tools” in Menu bar and then select “Internet Options”
2. In Browsing history section, just check the box next to “Delete browsing history in exit”
3. Then Apply and OK
4. Restart the Internet explorer to apply the settings
Mozilla Firefox:-
1. Open Firefox and click on “Tools” in Menu bar, and then select the “Options”
2. Click the “Privacy” tab in the Options. Then click on “Use Custom settings for history” in the “Firefox will” drop down box.
3. Check the box next to “Clear history when Firefox closes”
4. Now click on “OK” and Restart the browser to Apply settings
Google Chrome:-
1. Open Settings from the Chrome Menu
2. Then select the Show advanced settings link at the bottom of the Settings page
3. Click the Content settings under the Privacy tab
4. Under Cookies, select “Keep local data only until I quit my browser” and click OK
5. Restart your browser










