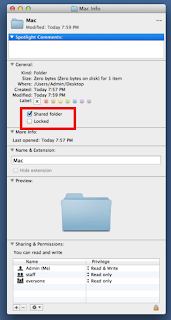Introduction to DHCP
Dynamic Host
Control Protocol (DHCP) is responsible for assign TCP/IP network configuration
to workstation on a private network. The server on a network becomes DHCP
server when you install and configure this protocol. So once you installed the DHCP service, the
server will be responsible for providing network configuration to the client
machines or devices.
When you
enable "Obtain an IP address automatically" in the TCP/IP
configuration on the workstation, the DHCP Server takes over the responsibility
of assigning the TCP/IP parameters. So you may think what if there is no DHCP
server on a network?
A
Windows-based computer that is configured to use DHCP can automatically assign IP
address to itself if a DHCP server is
not available or does not exist on the network. It is called APIPA (Automatic
Private IP Addressing). This feature can be used in small Local Area Network without
any difficulty. The Internet Assigned Numbers Authority (IANA) has reserved
169.254.0.0-169.254.255.255 for Automatic Private IP Addressing. As a result,
APIPA provides an address that is guaranteed not to conflict with routable
addresses.
What is the need of DHCP server on a
Private network?
The DHCP
server is commonly used in a domain network and the overall purpose of DHCP is
to reduce the amount of time required to configure and administer a network.
Assign
static IP address is not difficult if your network is limited with 5 or 10 computers
but imagine if you have network with more than 100 computers. It will be very
hard and also there is chance to have address conflicts. Here DHCP prevents
possible address conflicts and human errors. The DHCP Server automatically
provides each LAN client with an IP address, a default gateway (router) and DNS
server IP addresses
How Does DHCP Work?
Administrator
creates pools of addresses and other configurations (Gateway, DNS server etc…)
in sever and the DHCP server dynamically assigns IP address and these
configurations to the client on demand with lease time. The server can reassign
address after lease expires or client can extend lease time dynamically.
When DHCP
client boot, it broadcasts DISCOVER
packet on local subnet and DHCP servers send OFFER packet with lease information. DHCP client selects lease and broadcasts REQUEST packet and selected DHCP server
sends ACKNOLEDGMENT packet. This is
how client obtain IP address other configuration from the DHCP server. This
process simply called DORA.
Preparing for DHCP
Before you going
to implement DHCP server, you must need to plan your network or else it will
put you in trouble. While planning the network, make sure that the DHCP Server
always remains accessible for the DHCP clients or provide a backup DHCP Server
for times when the primary DHCP Server cannot be reached
You should
be aware of below terms when you install DHCP server
Scope: - Scope is a valid range of IP
addresses which are available for assignments or lease to client computers on a
particular subnet. In a DHCP server, you configure a scope to determine the
address pool of IPs which the server can provide to DHCP clients.
Super Scope: - A super scope is an
administrative feature of DHCP servers that you can you can group multiple
scopes as a single administrative entity. With this feature, a DHCP server can
support DHCP clients on a single physical network segment (such as a single
Ethernet LAN segment) where multiple logical IP networks are used. When more
than one logical IP network is used on each physical subnet or network, such
configurations are often called multinets.
Split scope: - This added feature in Windows
server 2008 to provide a load balance or create a backup DHCP server.
Address Pool: - An address pool is a list of IP
addresses which are available to the network clients. Each IP pool is defined
by a starting IP address and an ending IP address. For an example starting IP
address of 192.168.0.10 and the ending IP address of 192.168.0.20 represents 11
IP addresses.
Address Leases: - The DHCP lease is the length of
time that the DHCP Server allows the client to use a particular assigned IP
address. When the client determines that
it is about to expire, it sends a request to the server asking to increase the
lease time. The server extends the lease if the DHCP policy allows it. If
server not allowed or did not respond to the request, the client must restart
the discovery process.
Reservations: Reservations are permanent lease
assignments that are used to ensure that a specified client on a subnet can
always use the same IP address.
Server options: - Options configured at the server
level are applied to all DHCP clients, irrespective of the subnet on which they
reside. Any options that you want to apply to all DHCP clients should be configured
at this level, eg: if you wanted to configure all clients on the network to use
the same DNS server, you would configure this option at server level.
Scope options: - If you want to configure DHCP
options to apply only to DHCP clients on a specific subnet, you should
configure the options at the scope level, eg: the IP address of the default
gateway for a subnet should be configured at the scope level.