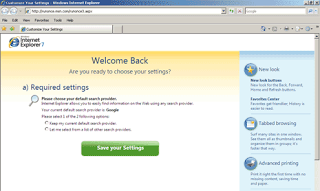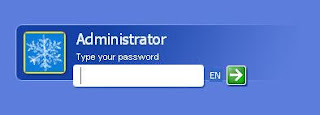You may wonder, one day when you try to open any programs in your computer if it gives an error Open with and asks you to choose the program you want to use to open this file. It means that somehow the file association of that application has broken. Here I am describing how you can restore the broken .EXE file association.
1. Open notepad.exe
Note: You may not able to open the notepad directly, so you need to follow the steps.
Open the Task Manager, press CTRL + SHIFT + ESC. Then Click File , press CTRL and click New Task (Run…) at the same time. Command prompt will open and at the command prompt, type notepad, and then press ENTER.
2. Paste the following text into Notepad
For Windows 7 and Vista
----------------------------------------------------
Windows Registry Editor Version 5.00
[-HKEY_CURRENT_USER\Software\Microsoft\Windows\CurrentVersion\Explorer\FileExts\.exe]
[HKEY_CURRENT_USER\Software\Microsoft\Windows\CurrentVersion\Explorer\FileExts\.exe]
[HKEY_CURRENT_USER\Software\Microsoft\Windows\CurrentVersion\Explorer\FileExts\.exe\OpenWithList]
[HKEY_CURRENT_USER\Software\Microsoft\Windows\CurrentVersion\Explorer\FileExts\.exe\OpenWithProgids]
"exefile"=hex(0):
For Windows XP
----------------------------------------
Windows Registry Editor Version 5.00
[HKEY_CLASSES_ROOT\.exe]
@="exefile"
"Content Type"="application/x-msdownload"
[HKEY_CLASSES_ROOT\.exe\PersistentHandler]
@="{098f2470-bae0-11cd-b579-08002b30bfeb}"
[HKEY_CLASSES_ROOT\exefile]
@="Application"
"EditFlags"=hex:38,07,00,00
"TileInfo"="prop:FileDescription;Company;FileVersion"
"InfoTip"="prop:FileDescription;Company;FileVersion;Create;Size"
[HKEY_CLASSES_ROOT\exefile\DefaultIcon]
@="%1"
[HKEY_CLASSES_ROOT\exefile\shell]
[HKEY_CLASSES_ROOT\exefile\shell\open]
"EditFlags"=hex:00,00,00,00
[HKEY_CLASSES_ROOT\exefile\shell\open\command]
@="\"%1\" %*"
[HKEY_CLASSES_ROOT\exefile\shell\runas]
[HKEY_CLASSES_ROOT\exefile\shell\runas\command]
@="\"%1\" %*"
[HKEY_CLASSES_ROOT\exefile\shellex]
[HKEY_CLASSES_ROOT\exefile\shellex\DropHandler]
@="{86C86720-42A0-1069-A2E8-08002B30309D}"
[HKEY_CLASSES_ROOT\exefile\shellex\PropertySheetHandlers]
[HKEY_CLASSES_ROOT\exefile\shellex\PropertySheetHandlers\PEAnalyser]
@="{09A63660-16F9-11d0-B1DF-004F56001CA7}"
[HKEY_CLASSES_ROOT\exefile\shellex\PropertySheetHandlers\PifProps]
@="{86F19A00-42A0-1069-A2E9-08002B30309D}"
[HKEY_CLASSES_ROOT\exefile\shellex\PropertySheetHandlers\ShimLayer Property Page]
@="{513D916F-2A8E-4F51-AEAB-0CBC76FB1AF8}"
3. Then save the file as .reg and import to registry by double click on the file
4. Restart the computer