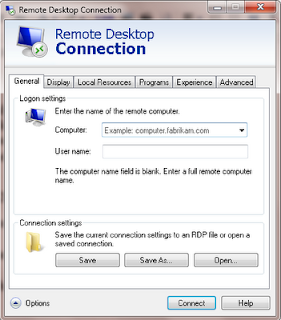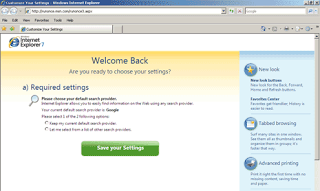REMOTE DESKTOP
Remote desktop is a great feature in Windows. Whether you need to connect to another computer in your network, or connect to your computer from anywhere there’s an internet connection, it’s an excellent alternative to more complicated remote connection methods.
How to Enable Remote Desktop?
1. Right click the Computer icon and select properties.
2. Click on Remote Tab
3. Select the radio button next to "Allow connections from computers running any version of Remote Desktop."
Note: Alternatively, if you want to only connect to computer on your network- with higher security, you can check the radio button labeled "Allow connections only from computers running Remote Desktop with Network Level Authentication." In choosing this option, you can even click the "Select Users" button to select specific users on your network to grant access to.
To Access Remote computer DESKTOP
1. Click Start and select Run or Search, then type the command “mstsc”
2. Type the name, or choose the name, of the computer you want to connect to.
3. Click the "Options" button to change display settings and size, and click "Connect.
REMOTE ASSISTANCE
Remote Assistance allows users to get help with any desktop related problem without requiring a service call. The person should be a friend or technical support representative - in other words someone you trust. From Windows, a remote user can view the desktop and even use their mouse and keyboard to fix a problem. In the same way, users can connect remotely to anyone else’s computer once they are invited.
Remote Assistance does allow remote users to connect to your computer, with your permission. However, once that person is into your system they can look at files, delete files, and basically do damage to your computer. Be sure the person who remotely accesses your computer is someone you trust. At any point you can cancel the assistance and disconnect the remote user from your machine.
Setup access for remote assistance
1. Right click the Computer icon and select properties.
2. Click on Remote Tab
3. Check Allow Remote Assistance invitations to be sent from this computer
5. Click on Apply and OK.
How to Use Remote Assistance
1. Open the Start Menu and Select Help and Support.
2. From the menu, choose Use Windows Remote Assistance to get help from a
friend or offer help.
3. Choose either to Invite Someone or to Offer Help in the dialog.
4. Choose either to email them an invitation or to save the invitation as a text
file, which you can later transmit to them via an instant messenger program.
5. Create a password for the session. This password is not the administrator
password, but a password given for this specific session. It will expire after the
session invitation expires.
6. Click the Next button.
7. An email should pop up with the invitation and the file the remote user will
need to open to begin the remote use.
8. Send the email.
Accept an Invitation from a Friend or Colleague
1. Open the email or invitation they sent.
2. Double click the attached remote assistance support ticket.
3. Enter the password provided.
4. Begin exploring the remote desktop to fix the problem
Differences between Remote Desktop and Remote Assistance
Use Remote Assistance to give or receive assistance remotely. For example, a friend or a technical support person can access your computer to help you with a computer problem or show you how to do something. You can help someone else the same way. In either case, both you and the other person see the same computer screen. If you decide to share control of your computer with your helper, you will both be able to control the mouse pointer.
Use Remote Desktop to access one computer from another remotely. For example, you can use Remote Desktop to connect to your work computer from home. You will have access to all of your programs, files, and network resources, as if you were sitting in front of your computer at work. While you are connected, the remote computer screen will appear to be blank to anyone at the remote location who sees it.